이번 ALLTAG 프로젝트를 위해 깃을 연습해 보기로 했다.
하지만 제대로 실습해본 적이 없는 탓에
내일부터 본격적으로 시작하는 작업을 대비하고자 미리 연습해보았다.
대충 순서만 확인하실 분들은 아래 한 줄만 보시면 된다.
포크 - 클론 - 가상환경 - 깃이닛 - 깃애드 - 깃 커밋 - 깃 푸쉬 - 깃허브가서 풀리퀘스트
여기서부턴 상세 과정이다.
1. fork(지정 원격 저장소 내용을 자신의 원격 저장소로 복제)
우리 팀장님이 만든 파일을 나에게 가져오려면 포크를 눌러서 내 repo에 가져와야 한다.

2. clone(원격 저장소의 전체 내용을 지역 저장소로 복제)
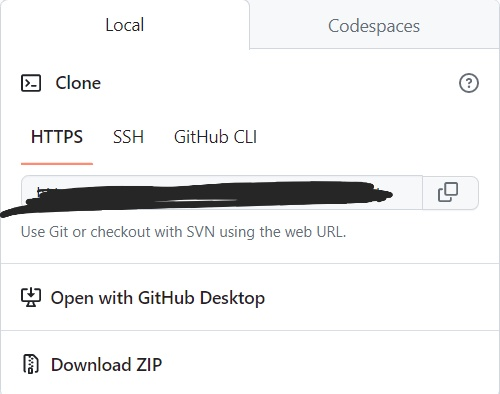
원래는 SSH 코드를 가져가야 합니다.
제가 무슨 이슈가 생겨서 이번만 HTTPS로 한 것 뿐..
무튼 이 코드를 복사한다.
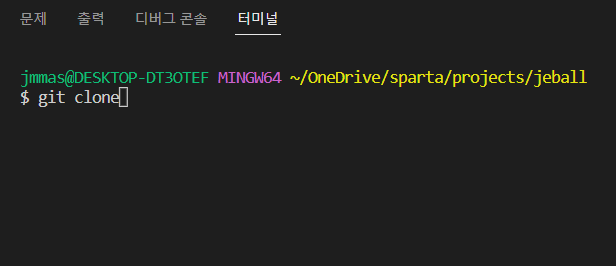
그 다음 새 폴더를 하나 만들어서 터미널을 켜고
git clone 'SSH 주소'를 입력한다.
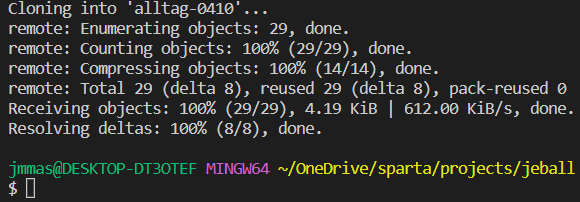
이게 뜨면 잘 된 것
다음으로 넘어갑시다
3. 가상환경 설치, 활성화
질리도록 한 가상환경 설치 및 활성화
윈도우 기준
python -m venv venv
source venv/Scripts/Activate
source venv/Scripts/Activate 이게 뭔지 궁금하신 분들은 아래 사진을 보시면 이해되실 것이다.
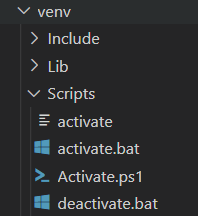
$$$$$$매우 중요한 점$$$$$$$
가상환경이 프로젝트 폴더 안에 있어야 한다.
바깥에 있으면 그대로 지우고 다시 해야 한다!!!!!
그러려면 현 작업 위치를 알아야 하는데,
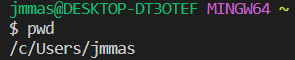
위치가 다름을 알 수 있다!
그럼 망하겠지?

이렇게 명령어를 사용해서 프로젝트 폴더까지 간 다음 다시 가상환경을 깔아보자! 그럼 된다!
4. git init(저장소 생성)
터미널에 git init만 누르면 된다
저장소를 만들자!
5. git add(stage 영역에 작업 내용 추가)
그 다음에 내용을 임시로 변경해보고 테스트해보았다.

git add .을 누르면 된다!
6. git commit(지역 저장소에 작업 내용 저장)
명령어 : git commit -m "작업 이름"

7. git push(변경된 지역 저장소를 원격 저장소에 반영)
명령어 : git push

그럼 터미널에서 할 일 끝
8. pull request
깃허브에 있는 repo에 들어가보면 아래창이 뜨는데 파란색을 눌러보자

그럼 아래 창이 뜨는데 방금 내가 등록한 커밋 이름이 나와있다.
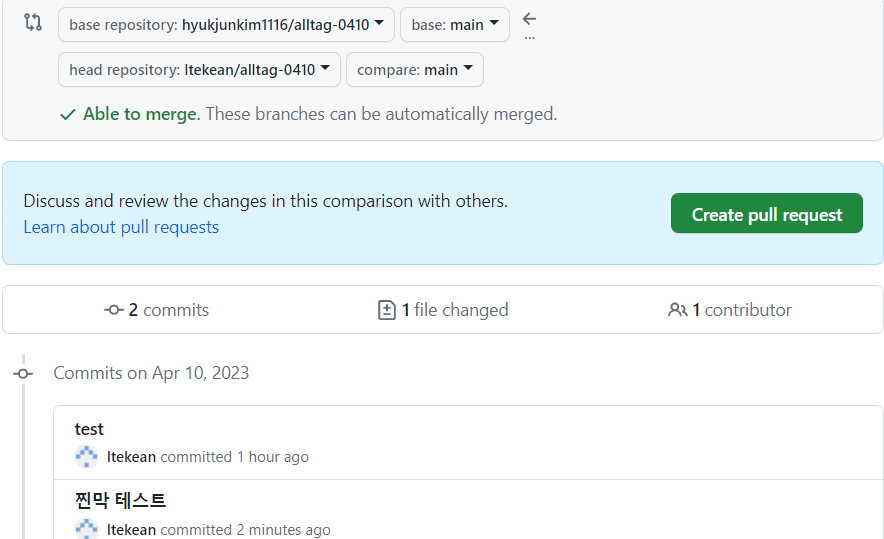
보내는 브랜치만 내 브랜치로 바꿔놓고 create pull request하면 끝!
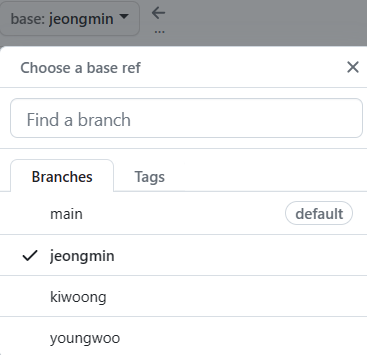
'github' 카테고리의 다른 글
| Github Action (0) | 2024.08.06 |
|---|---|
| [Git] Submodule 사용하기 (0) | 2024.04.17 |
| sourcetree를 이용한 git branch (0) | 2023.03.25 |
| sourcetree를 이용한 git push, pull (0) | 2023.03.24 |
| sourcetree를 이용한 버전 관리와 commit 3단계 (1) | 2023.03.24 |